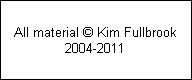|
Viewing Images
You can use some of the utilities supplied with a PC to view images, such as the Windows Picture & Fax Viewer. A much better option, however, is the free program Irfanview which you can download from the web site. This will display any type of image, including most Raw formats and is also very fast. Highly recommended.
Recovery Software
If you have a corrupt memory card it may be possible to recover some or all of the images stored on it using specialised recovery software. Photorecovery is a relatively inexpensive program and works well.
Preparing to Edit
Adobe Photoshop - either full Photoshop CS or the cut-down Photoshop Elements - are recommended as reliable editing programs. Once you've bought and installed Photoshop there are some initial setup preparations. Instructions are given for the latest versions of each: Photoshop CS and Elements V2.0.
Scratch disks
If you've followed the advice of Part One you'll have an extra disk in your computer. Photoshop should use this for its temporary work areas, known as a scratch disk, instead of sharing the main disk. On the Edit menu, choose Preferences, and then “Plug-ins & Scratch Disks”. Set the first scratch disk to the E: drive or whatever letter is used by your extra disk. The benefit of doing this is that it reduces the load on your main “C:” drive and Photoshop should run faster.
Memory
Having bought a computer with lots of memory, Photoshop needs to be told to use it. On the Edit menu, choose Preferences, and then the “Memory & Image Cache...” option. There is a control to set the maximum amount of your computer’s memory which will be used by Photoshop. Set this to a high value but allow at least 200 Mbytes for Windows itself and other programs to run.
Palettes
Photoshop has lots of functions which are only accessible by using toolboxes and palettes i.e. not available from menu options. PS has a lot more palettes than PSE and many will (but not all) need to be opened if you follow the techniques described in Digital Photoguide. Open up the following palettes: Layers, Undo History and Info. To open a palette, assuming it’s in its “standard” position in the row of tabs at the top right of the Photoshop window, click on its tab with the mouse and drag the palette out to where you want it on the screen, then release the mouse button. Colour Management. We'll return to this subject in the future. For now leave everything as it is.
|