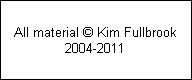|
Everyone using Photoshop wants it to run as fast and efficiently as possible on their computer. This means setting the various settings appropriately in the ‘Photoshop Preferences’ menu option.
The most important of these is the proportion of the computer’s memory made available to Photoshop. This should be fairly high but not too high. Below is a screenshot of the author’s settings on a PC with a total of 1.5GBytes of memory installed. 75% of this is made available to Photoshop with the remainder being used by the Windows XP operating system, other programs and, crucially, Photoshop plugins. Use this figure as a guide when setting up Photoshop on your computer. If you have more memory in your computer you can allocate a higher proportion of memory to Photoshop and conversely, if you have less memory allocate a lower proportion. You should consider an plugin memory errors when setting this value - see below.
There is a conundrum here - although Photoshop needs as much memory as possible to run fast and efficiently, if you allocate too high a proportion of available memory it will actually run slower than its best speed because the operating system may then have to resort to paging.
|